今年 大学時代の同好会のOB会を開催することになりました。このOB会 2020年1月にも開催しました。きっかけは1学年上の先輩とお酒を飲みに行ったときでした。話題は同好会のメンバーとなります。『あいつはどうしている?』『あの先輩はいまここにいるらしい。』とか・・・みんなどうしているかね・・・などなど・・・じゃ、あいましょうよ・・・という流れでOB会を開催することになりました。大学を卒業してすでに30年以上・・・とにかく可能な限り連絡を取りました。また、連絡が取れた人にさらに連絡してもらうようにお願いしました。結果、自分より3つ上の先輩たち、自分より2つ下の後輩たちと6つの学年の面々が集まることができました。約50名ほどが集まることができました。会が終わって『また、来年もやろう』という声がたくさん上がりました。しかし、コロナの蔓延でそれは実現できませんでした。昨年末ごろ、またOB会やりたいねという同級生からの話もあり2023年にまたまたOB会を開催することをきめました。年明け早々に6月ごろにやる事をLINEで前回集まった参加者にお知らせしました。参加者を募るLINEを送ったら同級生からLINEの便利な使い方を教えてもらいました。それがイベント機能でした。LINE イベント機能の使い方 | LINE(ライン)の使い方ガイド (line-howtouse.net)
イベント機能の使い方
-
解説
-
基本
-
基本
-
基本
-
基本
-
基本
-
基本
-
解説
イベント機能とは?スケジュール機能との違い
イベント機能とスケジュール機能は、どちらも予定の共有と参加確認ができるということで、どのように使い分けていいかわからない方が多いかもしれません。 大まかには似た機能ですが、細かい機能が異なります。
イベント機能とスケジュール機能の違い
| イベント機能 | スケジュール機能 | |
|---|---|---|
|
予定入力の詳細
|
時間帯まで細かく入力できる | 場所や時刻を入力できない |
|
参加の可否の詳細
|
イベントに参加するかしないか二択 | 複数の日程から選ぶことも可能 |
|
対象範囲
|
トークルーム限定 | LINEの友だちやグループ |
|
通知機能
|
期日が近づくと通知が送れる | なし |
|
ノートへの投稿
|
できる | できない |
イベント機能はカレンダーを共有できるので、誕生日会、忘年会、クリスマス会などある程度決まった予定に対して使うのにお勧めです。
スケジュール機能は複数の日付で参加の可否がきけますので、大人数だったり、日程が細かく決まってない場合(参加できる人が一番多い日に決めるなど)など、日程調整が必要な場合にオススメです。
どちらが優れているというのではなく、
でしょう。
イベントを作成する
トークルームからイベントに移動する
を押して、表示されるメニューから
を選択してください。
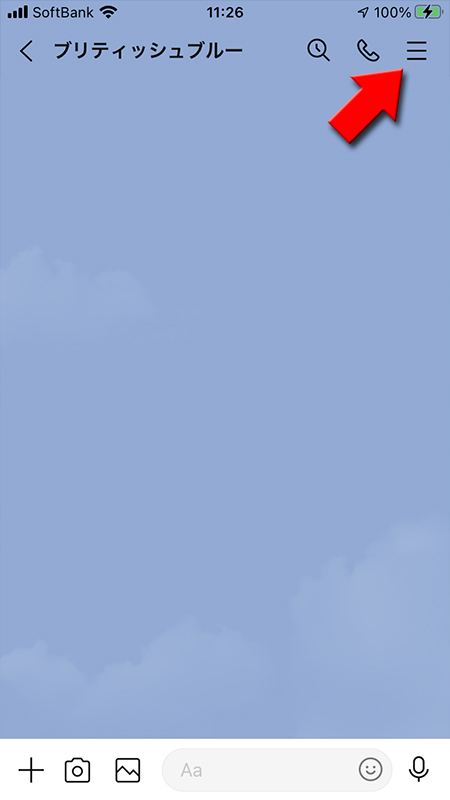
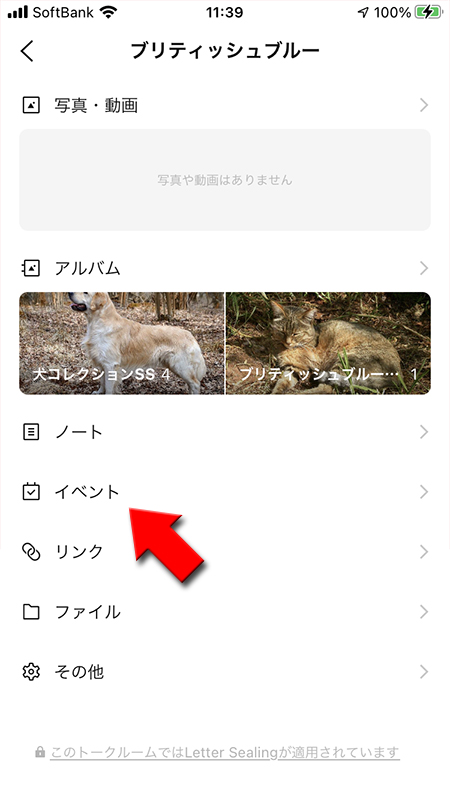
イベントを作成する
を押してください。イベントの作成が開始されますので
を入力してください。
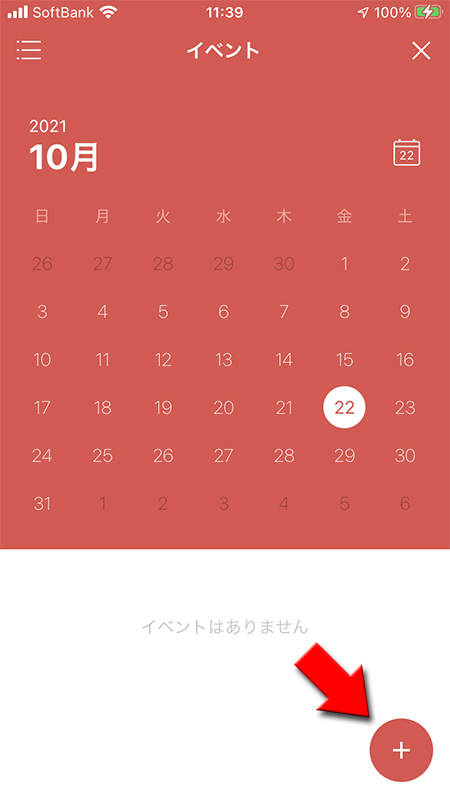
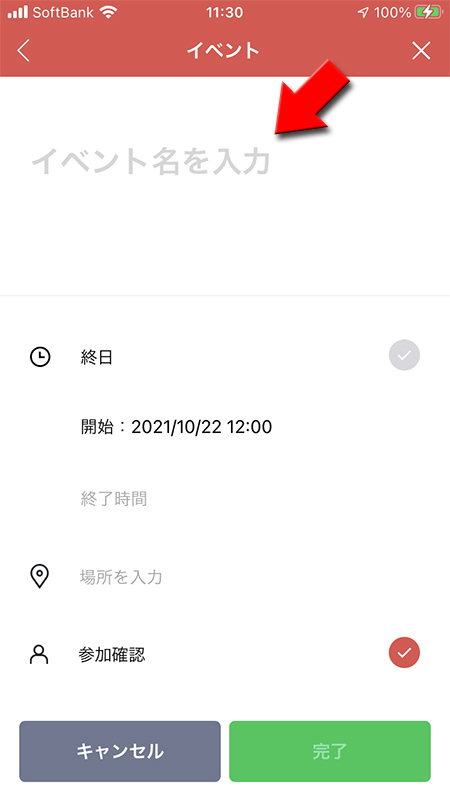
イベントの日程を設定する
を押してイベント日時を設定して
を押してください。
終了時間の項目は必須項目ではありませんので設定の必要がない場合はそのままで問題ありません。
を選べば時間の設定は表示されなく日付のみが表示されます。特に時間が必要ない場合は終日をチェックしてください。
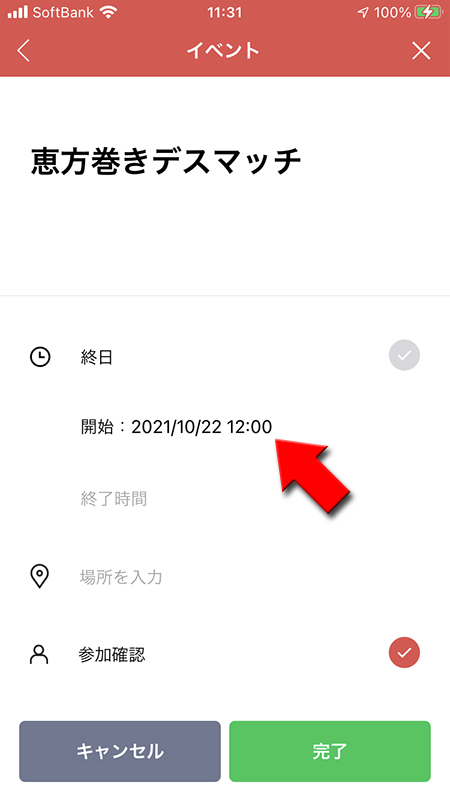
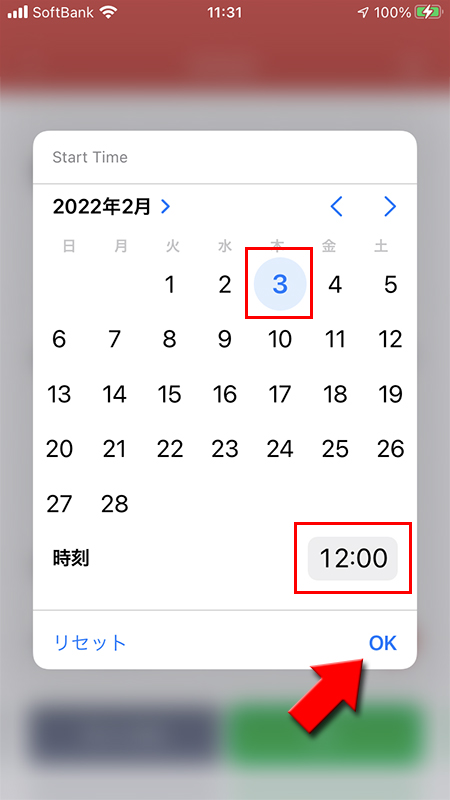
イベントの場所と参加確認を設定する
は必須項目ではありませんので設定の必要がない場合はそのままで問題ありません。
も必須項目ではありませんが、チェックを入れると、各ユーザーがイベントへの参加の可否を
・
・
で選択できますので、設定した方が便利です。
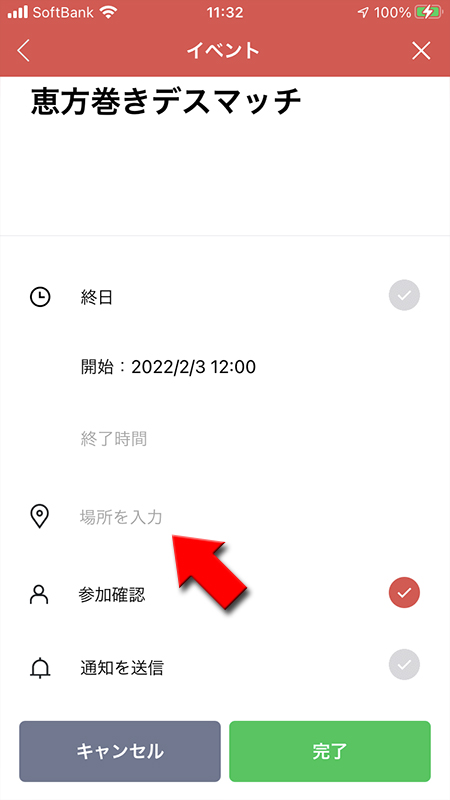
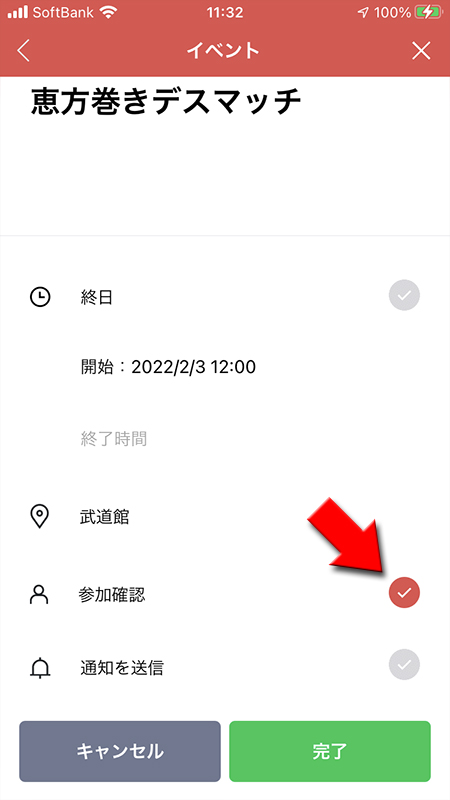
イベントの通知を設定する
にチェックを入れると、設定したタイミングにトークルームにイベントの通知をしてくれます。 通知のタイミングは
・
・
・
・
・
・
・
から選択できます。
イベント作成者にはプッシュ通知はとどきません。
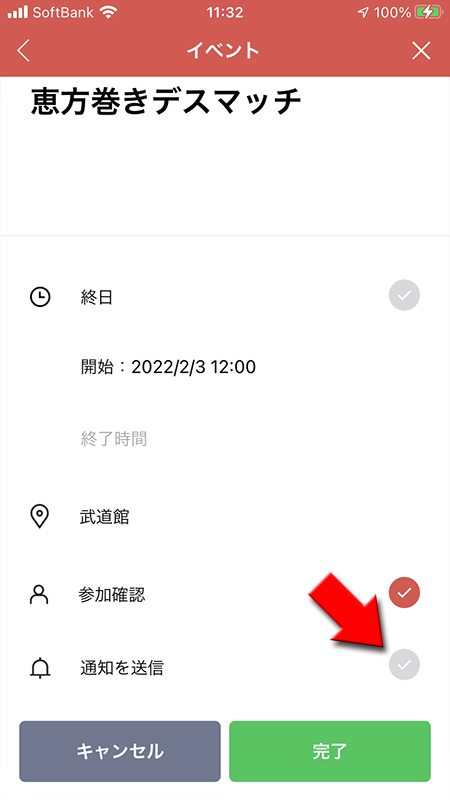
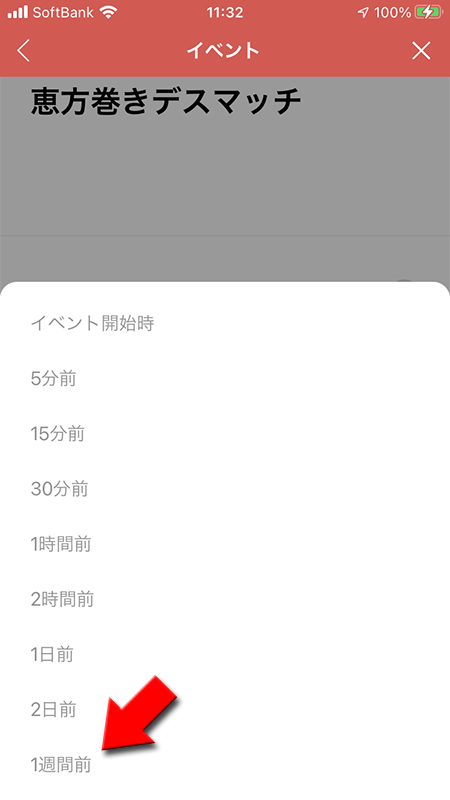
イベントの作成完了
を押してください。トークルームにイベントの内容が通知されます。
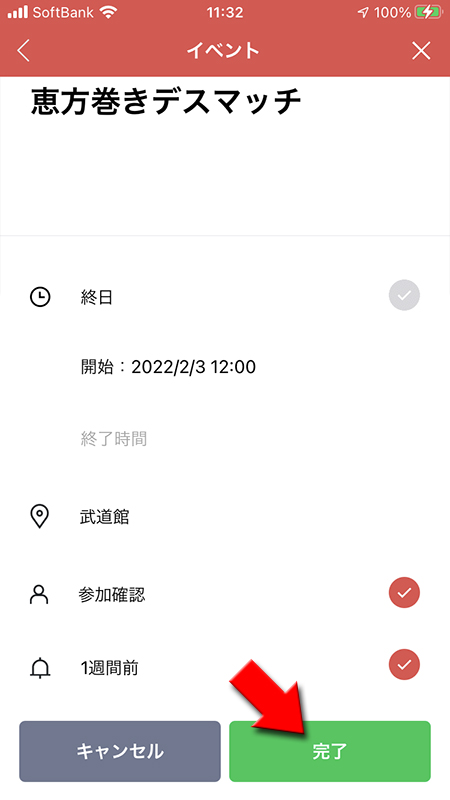
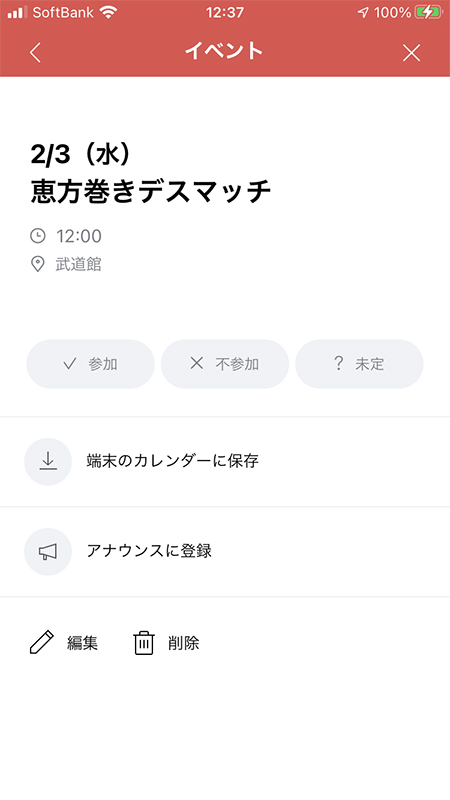
イベントの確認
トークルームから確認
を押せば詳細が確認できます。
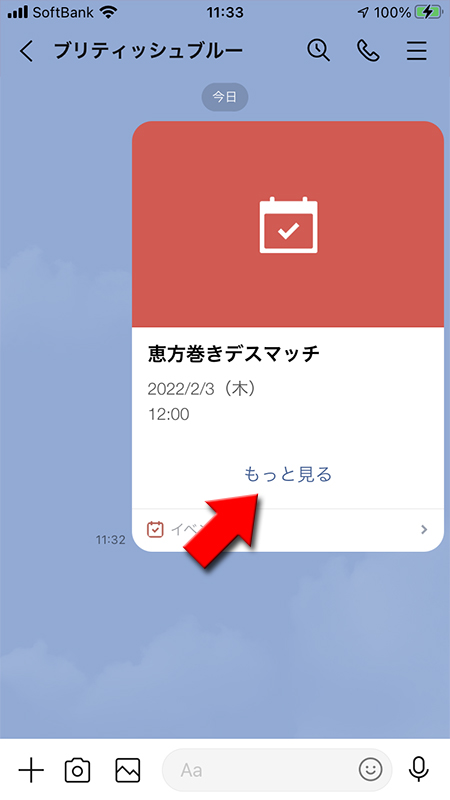
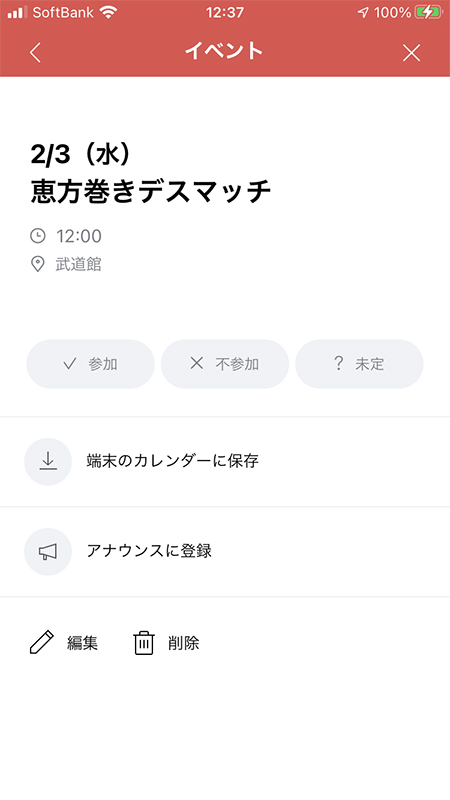
イベント機能から確認
イベントを月毎に確認
から
を選べばイベントをカレンダーで月毎に確認きます。
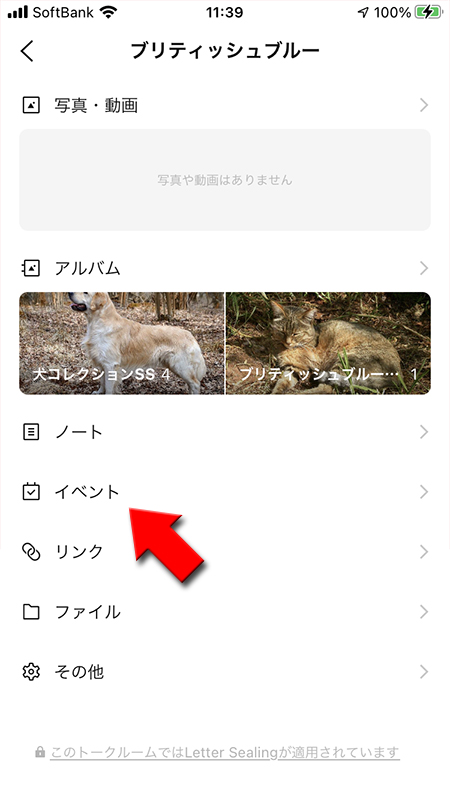
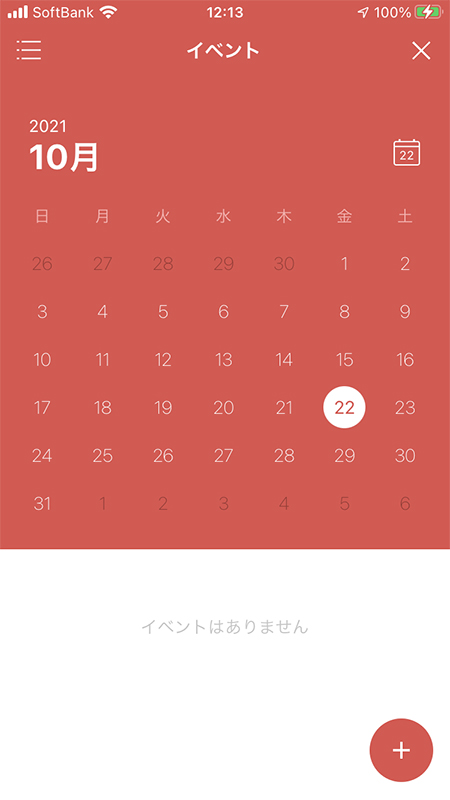
イベント詳細確認
を選択すればイベントの詳細が確認できます。
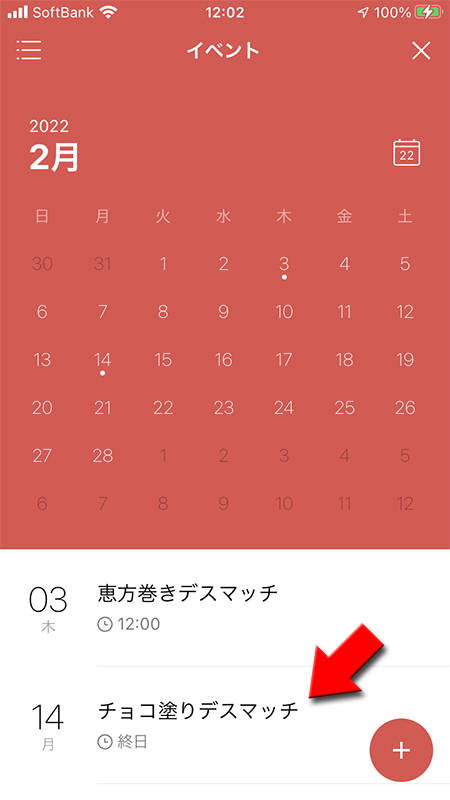
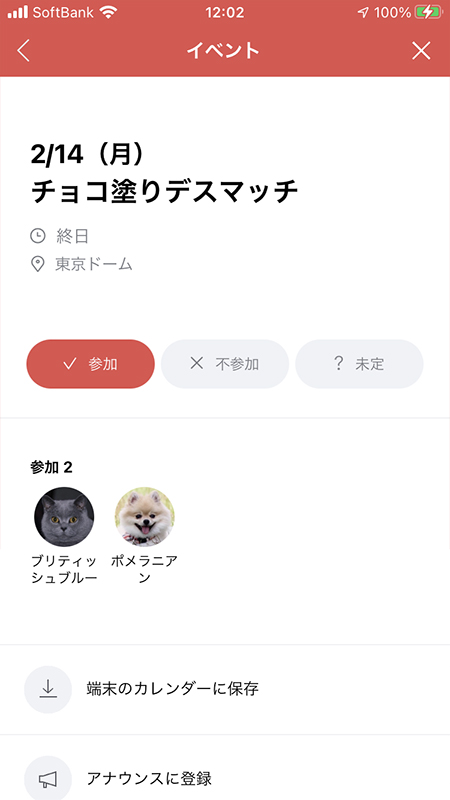
イベント一覧の表示切替
表示を切り替える
を押してください。
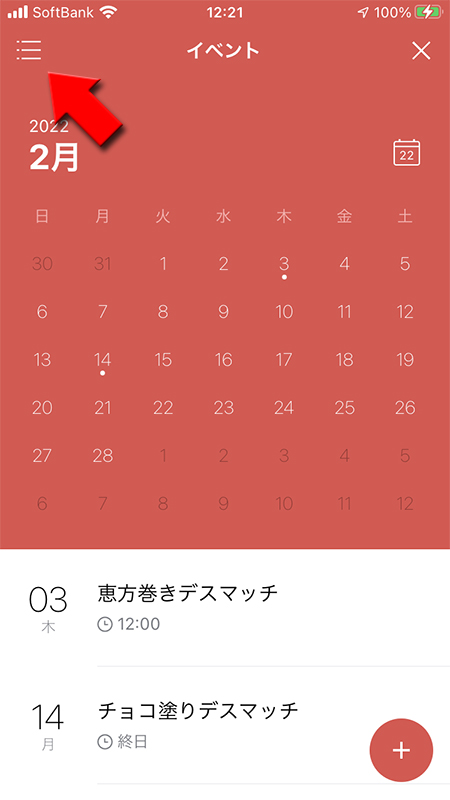
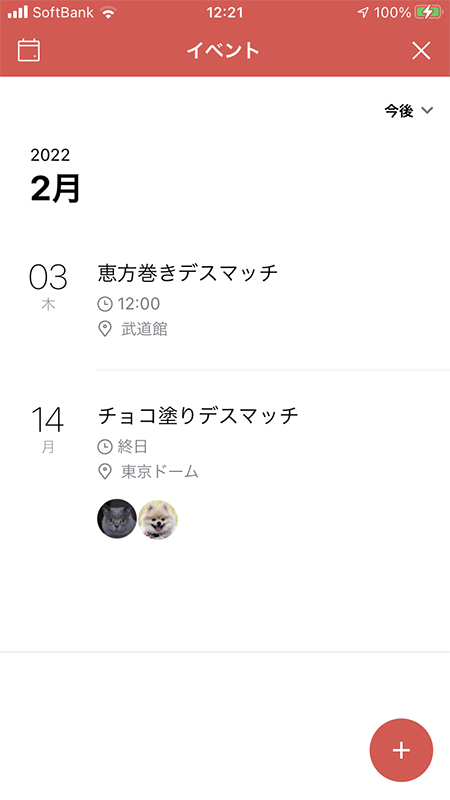
終了したイベントを確認する
を
に切り替えれば終わったイベントのみが表示されます。
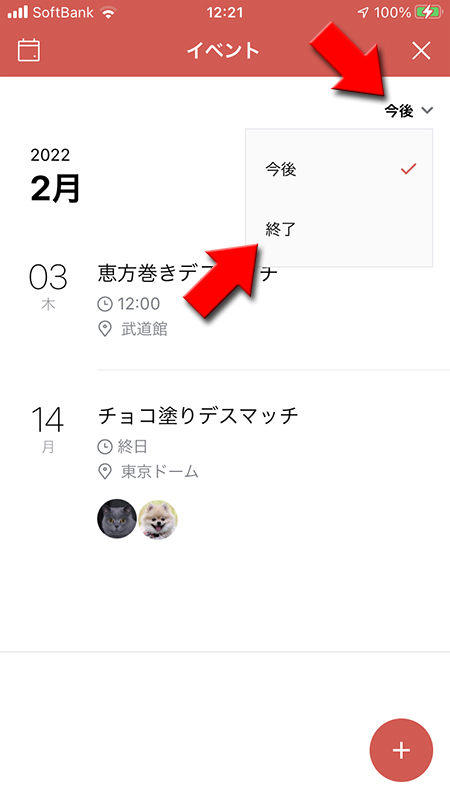
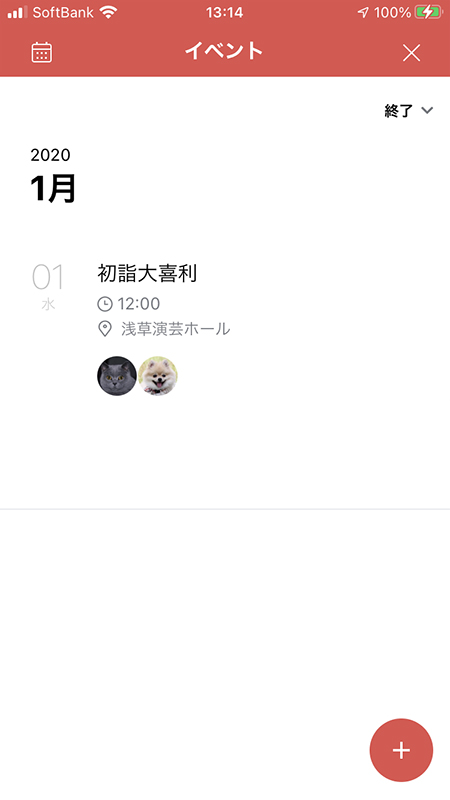



コメント